La fonction de dossier partagé est spécifique à PowerMail. Il s’agit d’utiliser un compte non pas pour envoyer et recevoir des mails, mais uniquement pour stocker des messages et les partager entre plusieurs utilisateurs. Cette fonction dispose de réglages particuliers.
– Marche à suivre pour Microsoft Outlook
– Marche à suivre pour Mozilla Thunderbird
– Marche à suivre pour Apple Mail
Comment installer et utiliser un dossier partagé sur Outlook 2010
Cliquez sur le menu Fichier
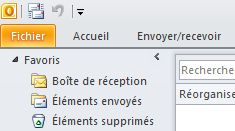
Cliquez sur le bouton Ajouter un compte

Sélectionnez Configurer manuellement les paramètres … et cliquez sur Suivant
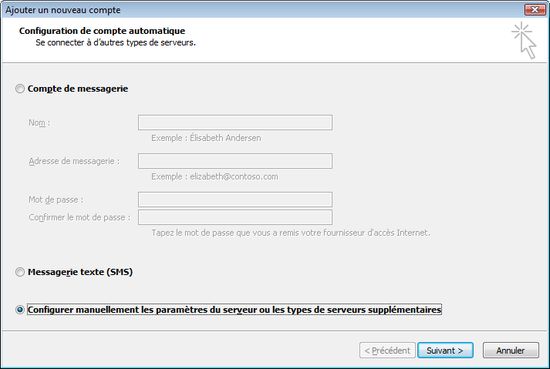
Cochez Messagerie internet et validez.

Saisissez vos paramètres d’accès tels qu’indiqués dans votre espace client, sur la page de gestion du dossier partagé concerné.
Le serveur sortant doit être celui proposé par votre FAI.
Il ne sera en réalité jamais utilisé, puisqu’un dossier partagé n’est pas destiné à envoyer des messages, et ne peut pas non plus en recevoir : il ne sert qu’à partager des dossiers de messages entre plusieurs utilisateurs.
Cliquez ensuite sur Paramètres supplémentaires
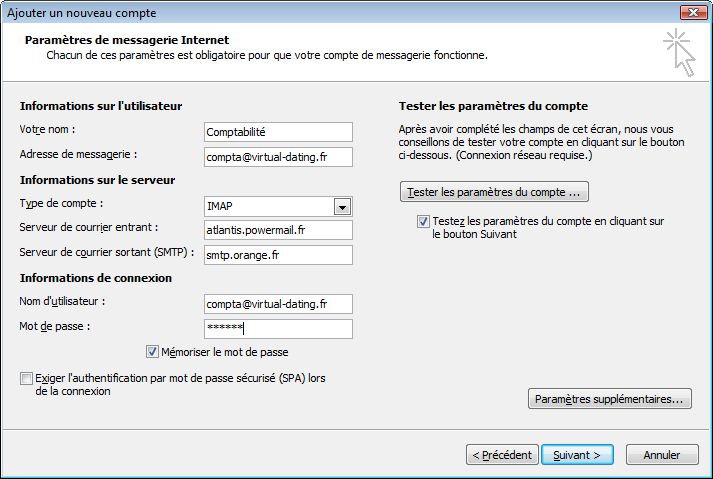
Dans la fenêtre qui s’ouvre, saisissez un nom représentatif pour votre dossier partagé, par exemple : « Comptabilité », puis validez.
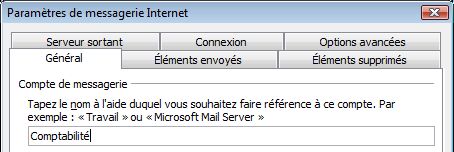
Cliquez sur Suivant.
Outlook effectue une vérification automatique des paramètres.
Cliquez ensuite sur Fermer puis sur Terminer.

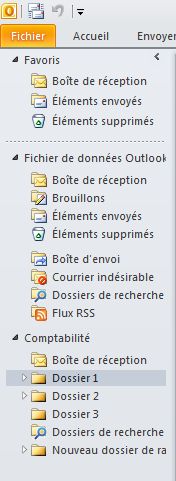 | Dans l’écran principal d’Outlook, votre dossier partagé est visible à gauche, ainsi que ses sous-dossiers (quelques uns existent par défaut, libre à vous de les supprimer pour les remplacer par vos propres dossiers de rangement). A noter que la Boite de réception, si elle apparait dans la liste, doit être ignorée et rester vide. Créez plutôt des sous-dossiers au même niveau pour ranger vos messages. Répétez la même opération sur chaque poste auquel vous souhaitez donner accès à ce dossier partagé. |
Comment installer et utiliser un dossier partagé sur Thunderbird 3
1) Lancez Thunderbird, puis cliquez sur Edition > Paramètres des comptes
2) Cliquez sur Gestion des comptes > Ajouter un compte mail
3) Saisissez les paramètres d’accès (nom d’utilisateur + mot de passe) indiqués sur la page « Dossier partagé » de votre espace client et validez.
4) Thunderbird essaie ensuite de détecter automatiquement les paramètres d’accès. Cliquez sur Modifier à droite, puis remplacez les valeurs des champs par les valeurs indiquées sur la page « Dossier partagé » de votre espace client, à la fois pour l’identifiant, le serveur entrant et le serveur sortant. Cliquez sur Re-tester, puis une fois les nouveaux paramètres acceptés, cliquez sur Créer le compte.
5) Une fois le compte ajouté et visible dans la liste à gauche au dessus de « Ajouter un compte », cliquez sur son nom.
Dans le champ Nom du compte à droite, choisissez un nom représentatif pour votre dossier, par exemple « Comptabilité ».
6) A gauche, cliquez sur le sous-menu Paramètres serveur
7) Décochez les cases Vérifier le courrier au lancement et Vérifier les nouveaux messages toutes les X minutes
8) Cliquez sur le bouton Avancés… et décochez la case Afficher uniquement les dossiers avec abonnement, puis cliquez sur OK
9) Cliquez sur OK pour fermer la fenêtre de gestion des comptes.
10) Cliquez sur Outils > Options, puis sur l’onglet Avancé > Général, et cliquez sur le bouton Editeur de configuration
11) Dans le champ de recherche en haut, écrivez ou copiez-collez mail.check_all_imap_folders_for_new
12) En dessous apparait une ligne correspondant à cette option de configuration. Double-cliquez dessus afin de passer sa valeur sur true, puis validez.
Ce paramétrage permet de voir, dans la liste des dossiers, un indicateur exact et mis à jour en temps réel de la présence de messages non lus dans chacun de ces dossiers.
Comment installer et utiliser un dossier partagé sur Apple Mail
Cliquez sur Mail > Préférences…
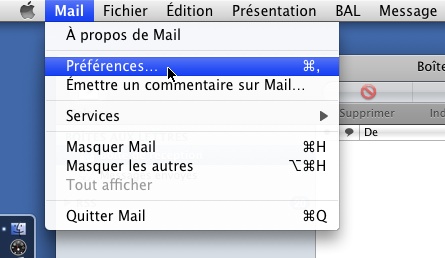
Saisissez un nom pour le dossier partagé (ex: « Comptabilité »), ainsi que l’adresse du compte et le mot de passe tels qu’indiqués dans votre espace client, puis cliquez sur Continuer.
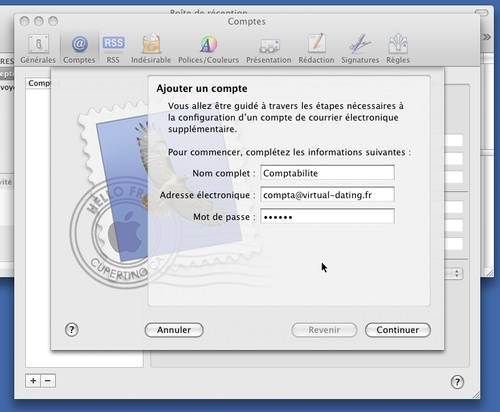
Choisissez le type de compte IMAP, entrez les paramètres tels qu’indiqués dans votre espace client, puis cliquez sur Continuer.
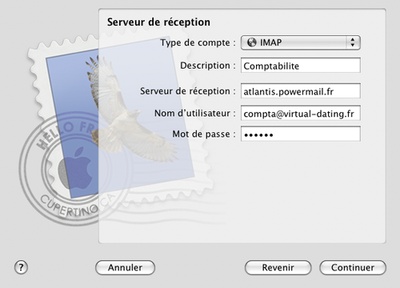
Le serveur sortant doit être celui proposé par votre FAI.
Il ne sera en réalité jamais utilisé, puisqu’un dossier partagé n’est pas destiné à envoyer des messages, et ne peut pas non plus en recevoir : il ne sert qu’à partager des dossiers de messages entre plusieurs utilisateurs.
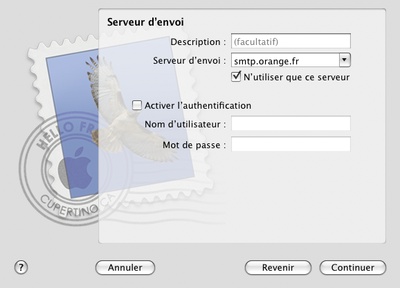
Cliquez sur Continuer.
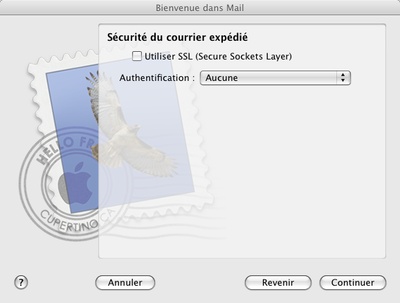
Cliquez sur Continuer.
Le logiciel vous affiche un récapitulatif des paramètres saisis. Vérifiez que tout est correct, puis cliquez sur Créer.
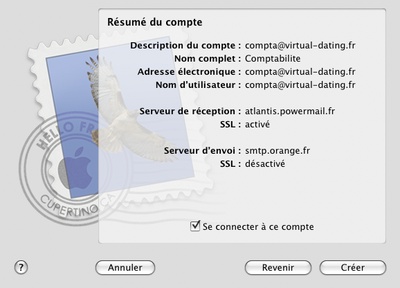
Une fois revenu sur l’écran principal de Mail, cliquez sur le menu BAL > Synchroniser tous les comptes
La première synchronisation peut durer quelques minutes si votre dossier partagé contient déjà une certaine quantité de messages.
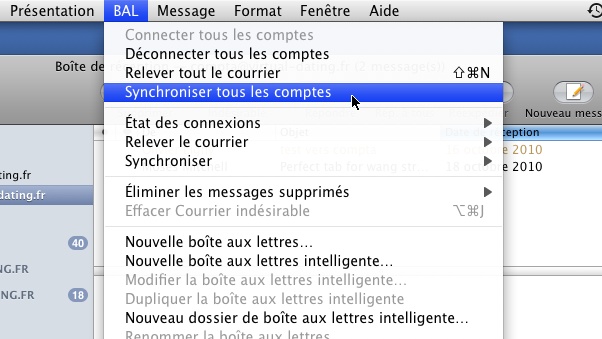
Une fois le compte intégré dans Apple Mail, vous devriez voir votre dossier partagé ainsi que ses sous-dossiers dans le panneau à gauche, comme sur cet exemple :
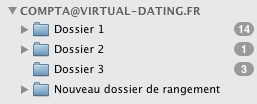
Répétez la même opération sur chaque poste auquel vous souhaitez donner accès à ce dossier partagé.
Chaque utilisateur verra les mêmes dossiers et les mêmes messages, et par ailleurs les marquages/déplacements/copies de messages seront visibles en simultané sur chacun des postes.
A noter que dans lors d’une création/suppression de dossier, il peut s’avérer nécessaire de redémarrer Apple Mail pour que la modification soit visible à l’écran.
